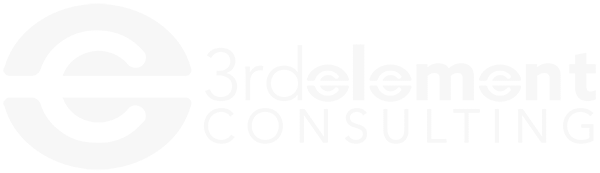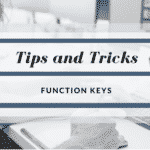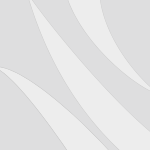Goal Setting with 4 Tools to Increase Productivity and Communication
Every year we tell ourselves we are going to set goals, plan things, play well with others, not run with scissors and this will be our best year yet! I’m still running with scissors, how about you? The tools we use are a big part of why we have trouble making our goals stick. We try to integrate a tool we weren’t using before and it’s just another thing that bogs our day down. So, let’s use four tools we already have to increase productivity and communication! Crazy, perhaps, but bear with me here. Office 365 comes with a lot of nifty tools. We are going to focus on 4 Tools to Increase Productivity and Communication. Those tools are Planner, Teams, To Do and Outlook.
365 Online
Office 365 Online has several applications that aren’t available on your desktop. Unless you’ve ever logged in there, you may not know they are even available to you. Login to Office 365 online and click on the all apps. Yeah, there are a few. Primarily we are focusing on Planner, To Do, and Teams. The everyday apps like Outlook, Word, Excel and OneDrive or SharePoint will come along for the ride.
The example I will be using is our marketing plan for January. Like any project, it has a beginning, an end, a bunch of tasks, to do’s and people to make all of that happen. Also like any project, we put a little thought into it beforehand. So first, we are going to do the planning in Planner.
Increase Productivity and Communication with Planner
Open Planner and give your plan or project a name. Decide if you want it to be visible to everyone in your organization, or just those you’re going to add in. Members can be part of your organization, or external contractors and vendors.
Now that you have your first plan started, let’s add some tasks.
Give the task a name, a due date and assign it to someone. Click Add Task and you have your first task. Maybe there’s a lot of detail that goes into that task. If so, click on the task and you have fields to build out the task in more detail. Add in any notes, checklists, attachments and comments you might have. If this task needs to start before or after another task, just adjust the start or due dates to reflect that.
There are six color coded labels in the tasks available to you, and all are configurable. Maybe you have tasks assigned to people that require your approval. You may want to configure a label for that. You may also want to include Get Department Head Approval as a checklist item, for instance.
Buckets are a way to group your tasks in Planner. In my example we are grouping by month. You may want to group by a check point or milestone in your project, or by contributor of the project. Whatever works for you and your project. You don’t need to use the buckets the same way for each plan.
Views
There are different ways of viewing your plans. You can use the planning board view, the chart view or by the schedule.
Depending on the plan or project you are setting up you’ll want to integrate more tools to keep all the information together. The “…” next to Schedule at the top of your planner board gives you more options. One option is to view conversations. Anytime you have conversations (emails) to the group you can see them all together in Outlook.
Members will show you a contact group in outlook and will give you additional information about the group. You can see who is a member and what apps are connected to the group.
Files will open up SharePoint and show you all the documents associated with your current plan.
Notebook opens OneNote and allows you to integrate additional information in there as well.
The “Add Plan to Outlook Calendar” allows you to add in a calendar to Outlook that others would have access to so they can integrate the due dates to their schedules.
Microsoft Outlook
At this point if you followed the instructions above you are now seeing tasks on your calendar and email conversations about your plan/project in Outlook. What you don’t see is anything in the outlook task list. This is intentional, as Outlook tasks are awful. Let’s pretend they don’t exist – because they really don’t. Microsoft finally came to grips with this not too long ago and integrated another app appropriately called To Do.
Microsoft To Do
From the All Apps, log into To Do. You will see any of the to do’s you created in Planner here. I’m sure you’re thinking great, but that’s not all that helpful if I’m not sitting at my desk. Like most things Office 365, there’s an app for your devices as well. They can pop up notifications for to do’s you’re responsible for or get notified as things are completed. It will also sync tasks from Outlook that you set up before coming to realization they’re awful.
Increase Productivity and Communication with Teams
Teams is designed to be a messaging, meeting and information app. As you are working on a plan or a project, having a way to continually communicate with everyone involved is essential. Having all the data for the plan or project centrally located is extremely helpful as well. Teams is designed to facilitate all of that. Teams is also designed to cut down on the amount of email and attachments that end up being sent around a few times in different versions.
So, in our example, I’ve created a Team for the Marketing Plan, and added in my members I wanted to have access. Along the top I’ve added a tab for the planner app, so we have access to it directly from Teams. If you also have a OneNote notebook associated with your plan or project, you’ll want to add that. Do you keep files for this project in SharePoint? If so, link that too.
By default, a wiki for the team is created. Wiki’s are a fancy way of saying knowledge base. Anything you want people to know or be able to reference should go there. Maybe you have a FAQ or Rules of engagement, or perhaps a vendor contact list.
Files can also be added in Teams. You can either click files and add them there or add in a document library you already have from Sharepoint.
4 Tools to Increase Productivity and Communication
Now you have the tools you need and two places you can choose to work from, Planner and Teams. Both applications give you links to all the places you’ll end up going through the day. Depending on your preferences one may work better for you than the other. Both give you visibility, just in different ways.