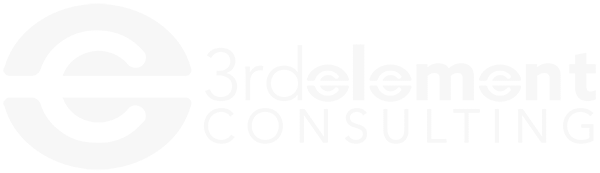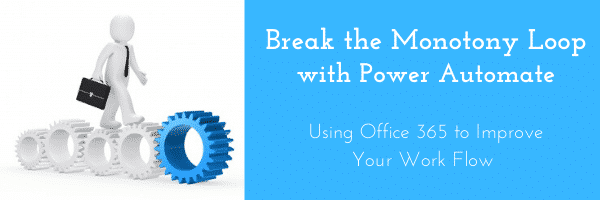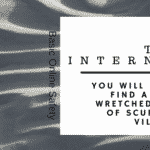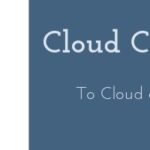Ever feel like you’re caught in a time loop, doing the same tasks over again? Many of the tasks we do day in and day out ARE the same. The tasks are fairly monotonous and you don’t really want to do them. What if you didn’t have to? Did you know there are a few options to either completely automate tasks, or at least cut down on the number of steps to make something happen? Outlook has an option called Quick Steps that works like a modified rule. If that isn’t enough to ease your burden of monotony, Microsoft 365 has a little something called Power Automate. Its whole function in life is to take on those repetitive tasks and do them for you.
Quick Steps in Outlook
Quick Steps is a feature in Microsoft Outlook that applies multiple actions at the same time to email messages, similar to Rules. They help you quickly manage your mailbox. For example, if you frequently move messages to a specific folder, you can use a Quick Step to move the message in one click. Or, if you forward messages to your manager or peers, a one-click Quick Step can simplify the task.
Default Quick Steps
You can customize any of the default Quick Steps. When you use some Quick Steps for the first time, you are prompted to configure them. For example, if you want a Quick Step to move messages to a certain folder, you must specify the folder before you can use the Quick Step.
The Default Quick Steps in Outlook are meant to move your mail
Move to: Moves the selected message to a mail folder that you specify and marks the message as read.
- To Manager: Forwards the message to your manager.
- Team E-mail: Forwards the message to others in your team.
- Done: Moves the message to a specified mail folder, marks the message complete, and then marks it as read.
- Reply & Delete: Opens a reply to the selected message, and then deletes the original message.
- Create New: Create your own Quick Step to execute any sequence of commands, name it, and then apply an icon to help you identify it.
To configure or change existing Quick Steps, do the following:
- In Mail, on the Home tab, in the Quick Steps group, click the More arrow at the side of the Quick Steps box, and then click Manage Quick Steps.
- In the Quick Step box, click the Quick Step that you want to change, and then click Modify.
- Under Actions, change or add the actions that you want this Quick Step to do.
- If you want, in the Shortcut key box, click a keyboard shortcut that you want to assign to that Quick Step.
- If you want to change the icon for a Quick Step, click an icon next to the Name box, click an icon, and then click OK.
Create a Quick Step
- In Mail, on the Home tab, in the Quick Steps group, in the Quick Steps gallery, click the Create New Quick Step.
- Click an action type from the list or click Custom.
- In the Name box, type a name for the new Quick Step.
- Click the icon button next to the Name box, click an icon, and then click OK.
- Under Actions, choose an action that you want the Quick Step to do. Click Add Action for any additional actions.
- To create a keyboard shortcut, in the Shortcut key box, click the keyboard shortcut that you want to assign.
Enter Power Automate
That’s all fine and good, but let’s get to the good stuff – whole Microsoft 365 Automation. When you log into Microsoft 365 Online, you’ll find Power Automate in your app list. Microsoft has conveniently created a number of templates for you to use.
Sick Day?
There is a flow for letting your manager know you’re sick. With the click of a button, it creates an email, letting them know you’re out sick and it blocks out your calendar for the day. If you have a different system in your office, simply add that flow and modify it to do what you need it to.
Email Easy Button
Now let’s make your email a little more manageable. How about we move our email attachments out of Outlook and into SharePoint? This allows us to then use Teams to talk about that document instead of sending it to multiple people, multiple times. You have one copy of the document your team can work on – at the same time if necessary.
Social Media Auto Posting with Power Automate
Maybe you’re in charge of Social Media. What if I told you you could use Power Automate to curate your content? You can! Once contents appears somewhere, doesn’t matter if it’s SharePoint or another location and someone approves it, Power Automate can move it into Buffer for sharing to your Social Channels.
Legos anyone?
While there are a good many templates available for quick use, you can build your own automation as well. There’s a really nice step by step creation tool to use. The tool gathers all the necessary information, and you put it together, much like legos. For each piece you snap together along the path the tool prompts you for the correct info. You then have the option to check the flow before making it live. Once the flow is live, your tasks are living their best life without your intervention and you’ve gained back time in your day.